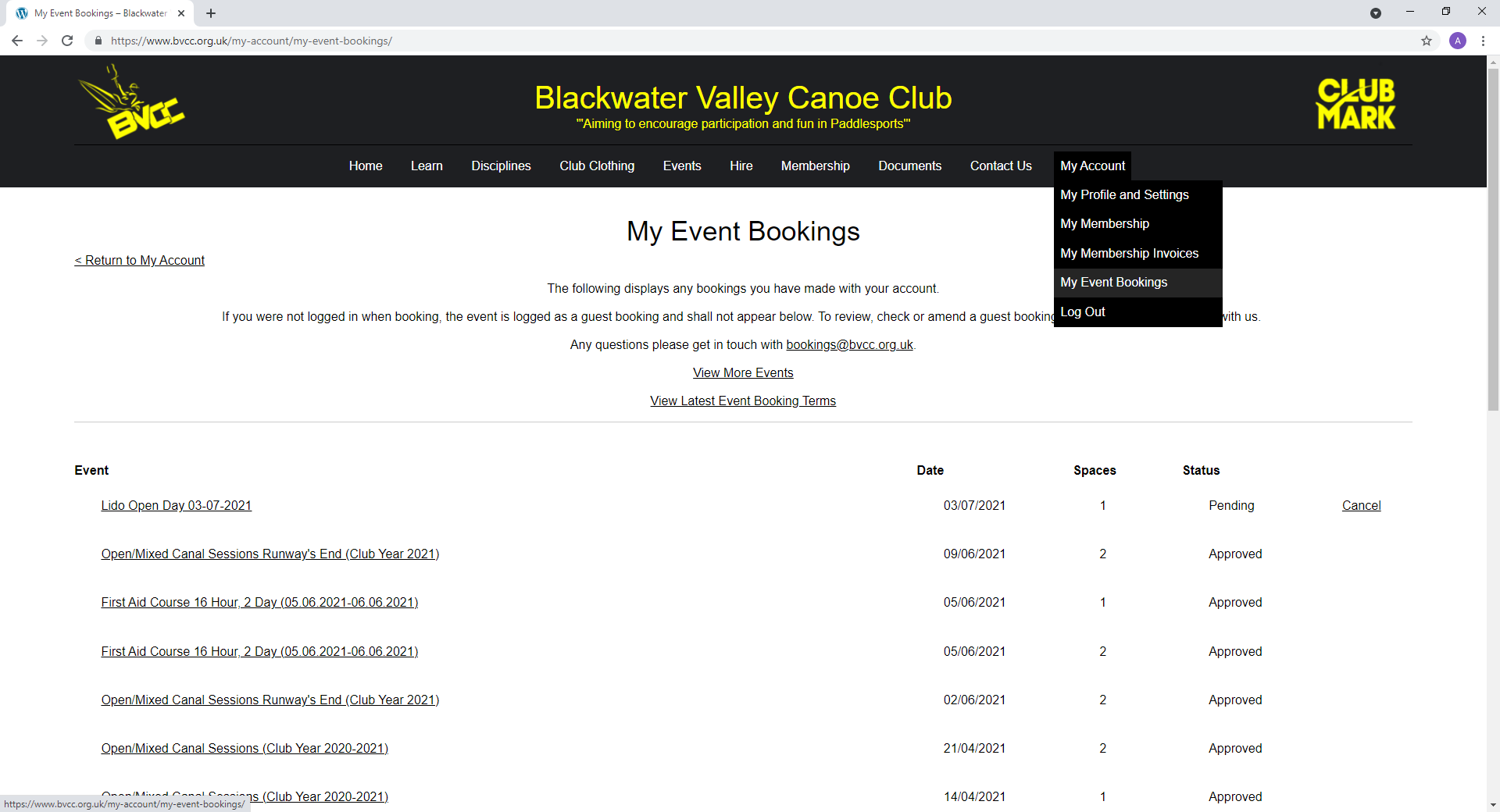Bookings Guide
All official Blackwater Valley Canoe Club sessions events are published on the BVCC website. Users are able to book spaces on sessions / events in advance using the website. This guide will show you how to book yourself on to an event / session using the BVCC website. If you have any questions not answered by this page please see the Booking FAQs or feel free to contact [email protected]
How to book on to an event / session
- If you are not already logged into the website then you should do so by clicking the “Log In” button on the menu bar at the top of the page. If you do not have a website account then you can register for one from the login page. You should also have a valid club membership level applied to your account before attending any of our events / sessions (a free “non member / new starter” membership level is available); this is to ensure we have all the required information about you (emergency contact details, etc.), and will prevent you from having to provide these details when you arrive. For help with creating an account or obtaining a membership please see the website help page.
Note: Some events / sessions allow you to book on without being logged in to the website. There is no problem with doing this but where possible it is preferable for you to book on to events while logged into your account. When booking on to events while not logged in you will be required to provide basic contact details each time and your booking will not appear on your My Event Bookings page. If you book on to an event without being logged in and have not already provided us with your full details (i.e. applied for a membership level) then you will need to do this when you arrive at the event / session. - You can find the event you are looking for either by visiting the Events page or the Event Search page. The Events page includes a calendar with all upcoming events while he Event Search page lists all upcoming and allows you to search them by name. The events page calendar and event search page can be seen below.
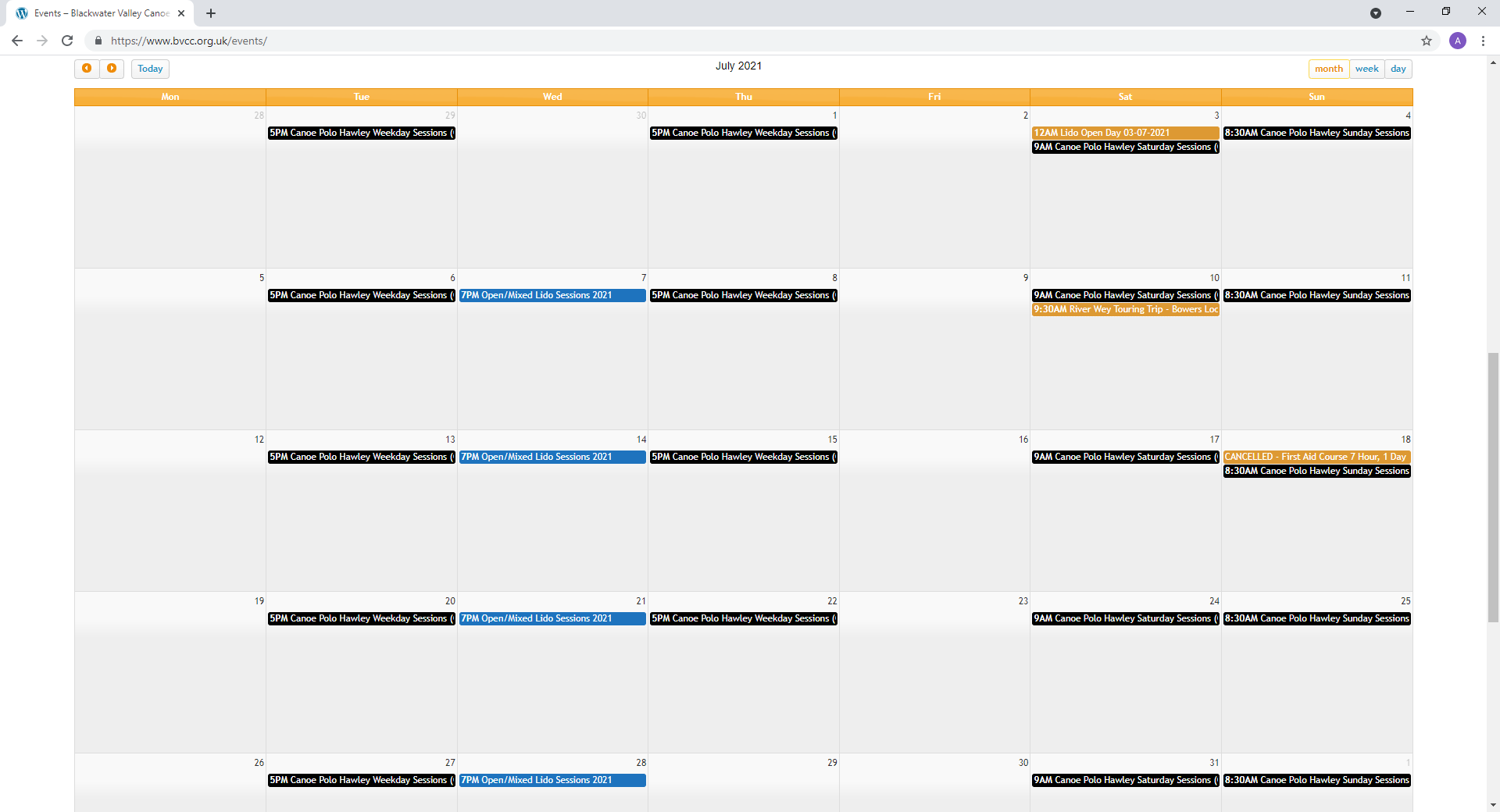
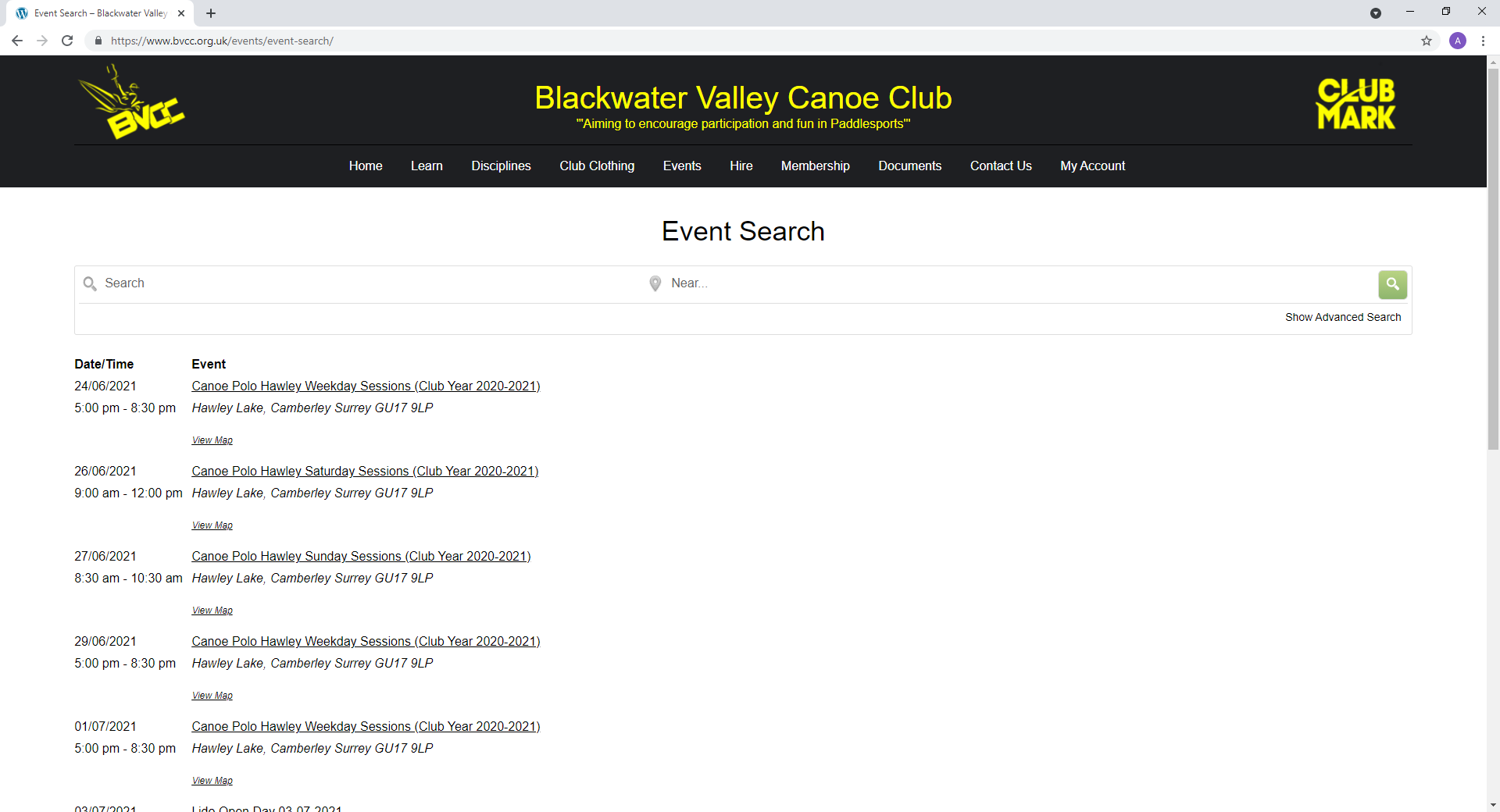
- Once on the page for the event you are interested in you can read the full details of the event. At the bottom of the page there is a “Select Tickets” heading. Some events / sessions will only have a single ticket type while others will have multiple listed. You should use the drop down boxes to indicate how many of each ticket type you require. In the comments box you can add any comments about your booking; if you are making this booking on behalf of another person or for multiple people you should indicate the name(s) of every person who will be attending under this booking. You should also ensure that you book an appropriate number / combination of tickets for the people covered by the booking. You can submit the booking by accepting the terms and conditions then clicking the “Submit Booking” button.
Note: If you are not logged into the website then the process for booking on to an event is the same; however you will need to provide your name, email address, and phone number in the boxes provided. Depending on the event bookings may be disabled for non-logged in users, or certain ticket types may only be available to logged in users.
An example of an event page with only one ticket type, for a logged in user, can be seen below.
- Once your booking has been submitted you will receive an email saying that your booking is now pending. If any of the tickets you booked have a cost associated with them then your booking will be approved once payment is received, your booking email will contain details of how to pay; if we do not receive payment from you in advanced then we will expect payment when you arrive at the event. If the places you booked were free then no further action is required and your booking will be approved in due course (the payment instructions on the email can be ignored as the email is generic for all bookings).
- You can see the status of your bookings on the My Event Bookings page (under the “My Account” button on the menu bar). You will also have the option to cancel your booking for any upcoming events / sessions. The my bookings page can be seen below.